If there is one thing that became evident being stuck at home 24/7 during the pandemic, it was that I needed to find ways to keep my brain busy and keep life interesting. There are only so many TV shows one can watch and yes – I will admit I need to do more reading, but I also needed to do something with my hands. So, I began toying around with robotics, an interest I’ve had most of my life.
I pretty quickly discovered that the most effective way to build my robots would not be with carved wood and cardboard (though that could be interesting), but by using a 3D printer.
I spent weeks researching every aspect of 3D printing, trying to understand how they worked, what the different resolutions were, filament vs. resin, different plastic types. I almost bought a resin printer that seemed like a good fit, but it didn’t have a very large print area and I knew I wanted the ability to print larger prints. I also wanted something that was economical and wouldn’t cost me an arm and a leg but still could put out good quality prints.
I finally settled on purchasing the Ender 3 v2 by Creality. The v2 had the same great design as the original Ender 3, but it had the built-in newer Mean Well power supply (PSU) that a lot of the Ender 3 users were upgrading to. It also had a 32-bit board rather than the original 8-bit board. To top all of this, it has the capability for great resolution (~0.1 mm).
Side note, this is a fantastic video that shows how to set up the Ender 3 v2 from start to finish.
Now, the great thing about the Creality 3D printers is that they are open source which means you can buy or create a ton of addons for them. To clarify, this is not why I bought the Ender 3 v2, I honestly had no idea that you could add on to it so much when I bought it. However, I quickly found out that there were some things that were driving me crazy, such as my printouts not sticking to the bed or constantly having to level the bed. So, over the last few months, I have found that there were a lot of needed (and some not – so needed) upgrades that I have chosen to do to my Ender. (be sure to also check out the software changes I have made – at the bottom of the article)
Important Tips I Learned Quickly
- Preheat the bed before bed leveling. Metal, glass, etc. – they all expand when heated. So the distance between your bed and your hotend are going to be slightly different when it’s hot vs. when it’s cool.
- Level the bed by using a post-it note. Slip the post-it note between the hotend and the glass bed at each corner. Adjust the leveling knob so that there is just a little friction on the paper. Do this for all four corners at least twice. (yes, you can use the same post-it note the whole time 😉 )
- A better spool roller is a must. Creality ships this tube (yes, it’s literally a tube) that the spool sits on. So as the filament is pulled off it, the spool does this herky-jerky movement which can cause stress on the filament feeder. I have details on how to deal with this further down the article.
- Cleanliness is next to godliness. Keep that bed clean! My personal advise, wait for the glass to cool, then take it off and wash it at the sink with dishsoap and water, then dry it well. Never try and clean it hot, glass shatters under rapid expansion or contraction – even tempered glass like this.
- Use Magigoo. You’ll see more on this below, but I’ve tried everything to get my printouts to stick well to the surface. Cleaning, painters tape, you name it. Magigoo is by far the miracle worker. It’s not cheap ($16 USD a bottle), but it lasts a LONG time and it’s worth it.
Some of the things that quickly irritated me:
- Too Noisy – The printer sits in my office where I work every day. The original fans were ridiculously loud when you’re on a zoom call.
- Constantly leveling the bed – This drove me crazy pretty quick. I realized that the prints were either not adhering or I was getting spaghetti’s (where the print slides out of place or the bed is too far away from the head and filament spews out with nothing to stick to).
- Having to constantly keep an eye on the printer – At first, I took an old webcam that had an onboard interface I could connect to with a browser. Worked, but wasn’t really very effective in knowing what is going on with the printer.
Physical Modifications of My Ender 3 v2
So here are the modifications I made to my printer and hopefully (if you’re a 3D printer enthusiast or soon to be) these mods can help you!
NOTE: I am not responsible for any modifications you make to your printer and I highly recommend you do your research first and carefully make sure you are always insulating your wires and boards and that you solder your connections well. Improperly connecting electronics can result in a fire or damage to people or property. All of these modifications you make at your own risk.
- New quieter fans – This made an enormous difference to the peace in my office. However, you can’t just buy new fans that fit into the existing print head because all the fans on the market that are that small are far too loud. I wanted to also make sure I wasn’t going to sacrifice airflow, quality, or worse, risk my printer overheating and causing a fire hazard. So I decided on the Noctua fans. They were highly recommended on multiple sites and there were some mods on Thingiverse that allowed for the upgraded fans (which basically involved me rebuilding the hot head cooling. It sounds laborious, but it really was not difficult.
Here is what I used:- Print out the parts from Thingiverse for the PET Fang Cooler (for the record, I used standard PLA and not PET and have had no problems with the fang melting or anything).
- 3 Noctua fans – (2 – 40X10mm and 1 – 40X20mm) The 10mm fans are used for the CPU mainboard and the print cooler. The 20mm fan is for the hotend.
- Pack of 5 Buck Converters – These convert the voltage from the 24v of the power supply down to the 5 or 12 v needed. It’s very important to use good quality buck converters that you know can handle the amps (current). I used these because they were so small I didn’t have to add them inside the motherboard area, I could literally tie them in inside the flex tubing that goes to the fan.
-

My modified print head
BLTouch & New Springs – Two things tremendously helped with keeping my board level and not requiring me to constantly level it before each print. I still need to level it every few weeks (at least I do it, just to be safe), but I no longer have to with every single print. I added a BLTouch. This little device has a pin that automatically checks multiple points on the bed before it prints every time. It then automatically does the math of the z-index at each of those points, so that it creates a “virtually level” bed that it’s working on. By the way, this video by Dr. Vox was extremely helpful in installing the BLTouch.
Here is what I used:- For the BLTouch:
- Print out this bracket from Thingiverse – which goes with the above PET Fang Cooler.
- Purchase a BLtouch – there are quite a few knockoffs, so use this one – the original. It comes with everything you need except the Fang bracket
- Springs – now, part of the problem with constant leveling is that Creality uses a cheap spring on the beds. It doesn’t provide enough compression, so you need stronger springs to strengthen the holding position. (see this video).
- These are the springs I bought and installed.
- For the BLTouch:
- OctoPrint – As nice as my webcam was, it didn’t actually let me monitor everything that was going on in my printer (temp, etc.). So I found this great little idea called Octoprint. You basically build out a small RaspberryPi computer that connects to your printer, monitors it, lets you see it, you can even stage print jobs. Here’s what I followed to build and install it all. One little downside is that you need your print job illuminated. See below and you’ll see the LED panel I used for that.
Here is what I used:- For OctoPrint:
- Print out this RaspberryPi case (it mounts to your printer)
- Print out this boom and camera mount (also mounts to your printer)
- Parts needed to purchase:
- A RaspberryPi computer board – I’m recommending this one (Pi 2 B) because it doesn’t generate much heat and you don’t need the cooling fan
- An SD card for the RaspberryPi OS
- A micro USB cable to connect to the printer
- A camera for the RaspberryPi
- Setup OctoPrint
- Print up LED Panel from Thingiverse
NOTE: I already had some LED strip hanging around, but you can buy them pretty cheap here. - Now, if you’re like me – you don’t like a lot of extra power cords running around. So you can also build out a direct tie-in for power using this guide and this case on Thingiverse and this buck converter.
- For OctoPrint:
- Print Spool with bearings – I wasn’t particularly happy with the simple “pipe” that Creality ships with their printer to hang a print spool on. It’s sort of jittery in the output on the filament and I felt it kept tensioning up the feeder too much. So I wanted something that would allow better flow. I printed this little guy out from Thingiverse and it made a world of difference.
Here is what I used:- Print up the Filament Holder from Thingiverse
- Purchase these bearings
-

MagiGoo
Magigoo – Magigoo was something that Dr. Vax mentioned in his video above. The stuff is AWESOME, especially with the Ender 3 v2 glass bed. A little forewarning, things can stick a little TOO well, so sometimes you need to just let your bed cool down a little first and then things pop off it. It washes off very easily and is safe for the bed. You can buy it here.
Once all this is done, I still have not yet gotten to the PSU (Powersupply) fan upgrade. This is a whole other ball of wax (or plastic). Because the PSU will not fit the fans I listed above and frankly, they don’t really move enough air anyway for PSU. So, to do this you’ll need to print out a new bezel and get a larger fan. I’m currently in the process of this and will post my outcome on this afterward.
Software Changes
How you set your settings can have a profound impact on the quality of your prints, I have found. Here are some changes I made to my Cura Utilimaker (the software Creality recommends using. It’s free.) Note that all of these you can “search” for in the Print Settings window.
- Make sure the “Layer Height” is set to 0.18mm
- Set the “Wall Thickness” for the Shell to 1.2mm
- Set the “Wall Line Count” to 2
- Set the “Infill Density” to 35%
- Set the “Infill Layer Thickness” to 0.36mm -this should be double the layer height. It prints larger lines for the infill, but only prints infill every other line but retains high quality for the outer shell
- If printing PLA, print it at 210°C and 60°C for the bed temp (this helps with layer adhesion) – The higher temp is on purpose, for the infill you are printing thicker lines and running at a higher speed, so you want the PLA to come out smoothly.
- For prints that you aren’t overly concerned with aesthetics (such as mods to your printer) – Set the “Print Speed” to 110 mm/s
- For prints that you want the best look possible – Set the “Print Speed” to 50-60mm/s (75mm/s is a nice middle ground)
- Set the “Retraction Distance” in Travel to 5mm (this helps to prevent artifacts and webs from showing on the print jobs)
- Set the “Z Hop When Retracted” in Travel to Checked (this helps to prevent artifacts and webs from showing on the print jobs)
- Set “Combing Mode” to “All” – This keeps the nozzle only within printing areas when traveling, thus preventing (or reducing) the web threading that can occur between models.
- IF you’re using supports (for overhead pieces) then use “Tree”, “Touching Buildplate”, Support pattern “Zig Zag”, and set the overhang to 53°


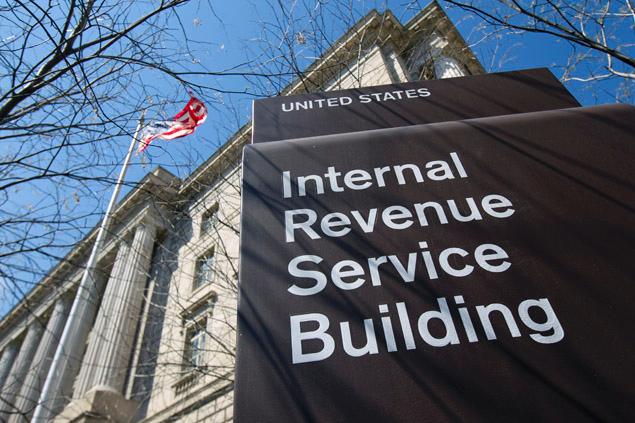
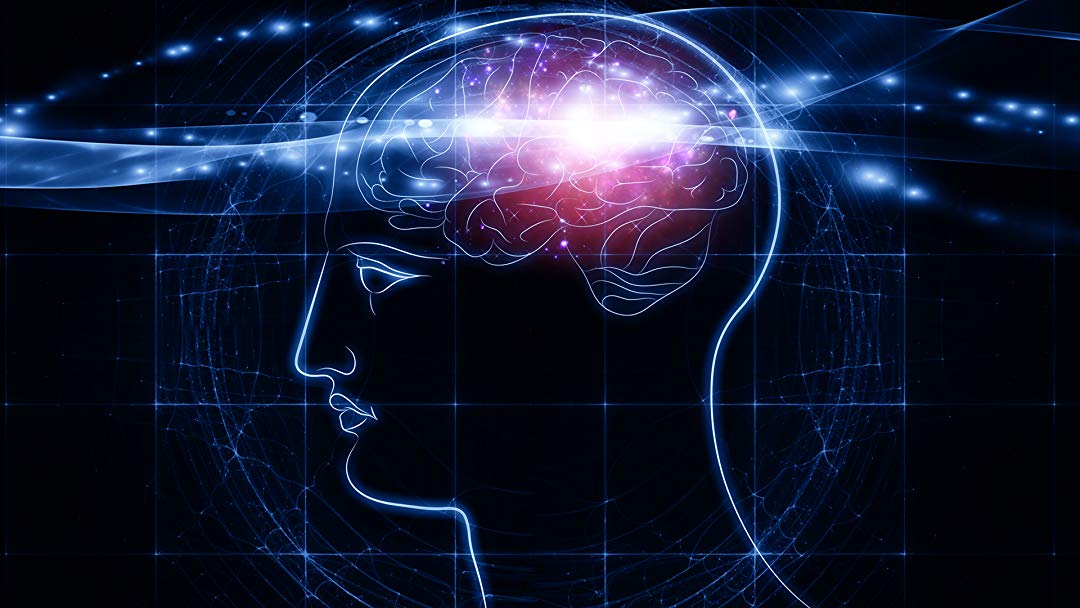
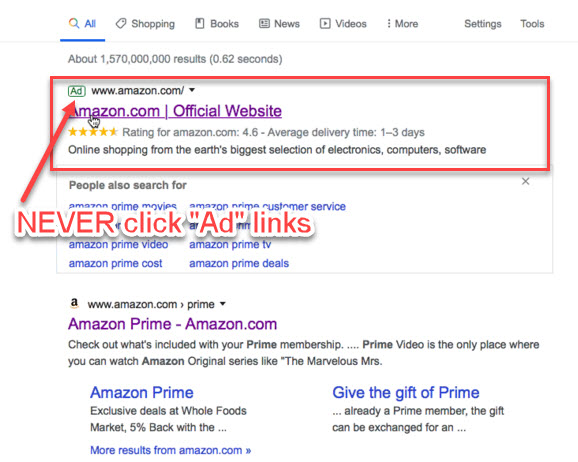
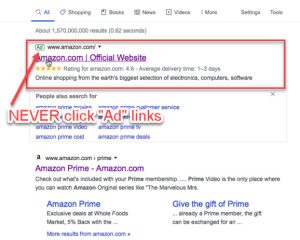
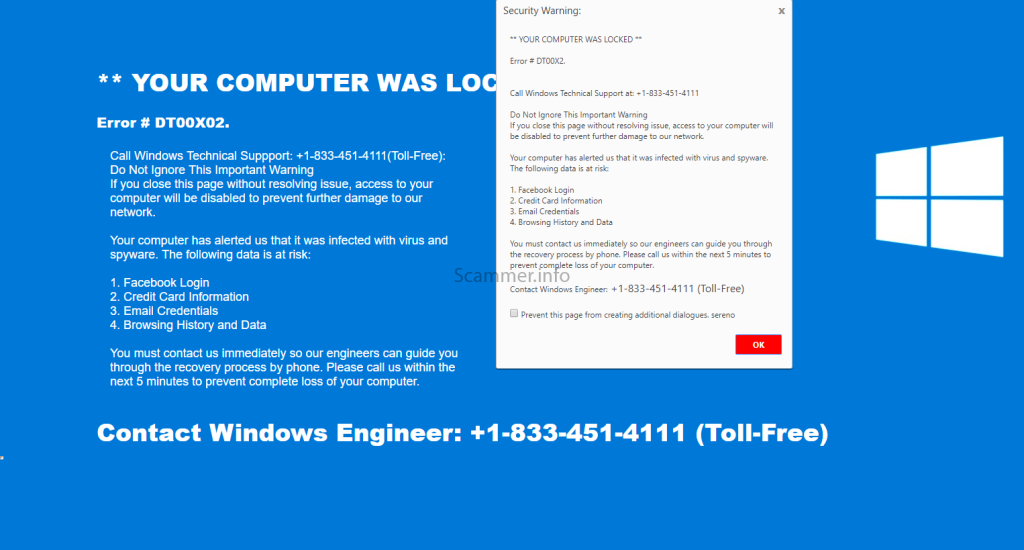



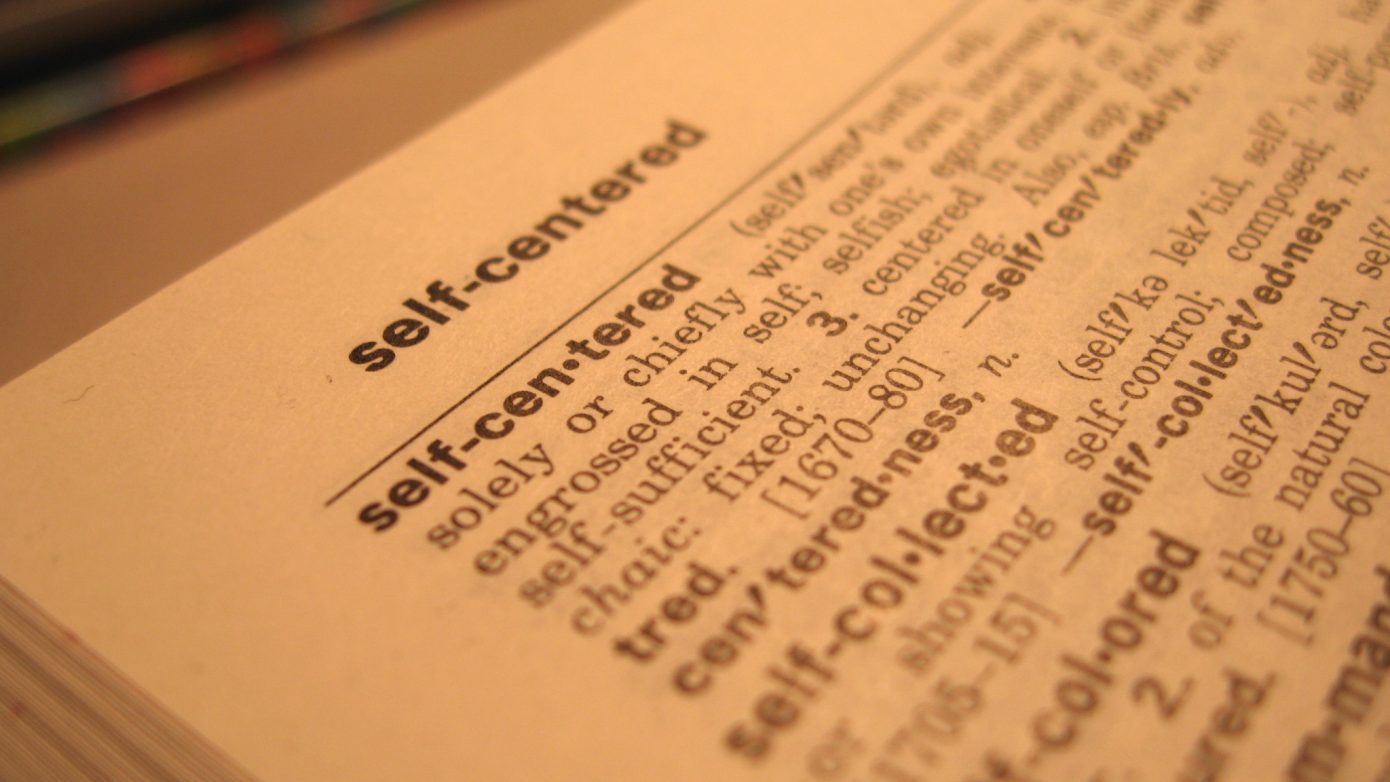

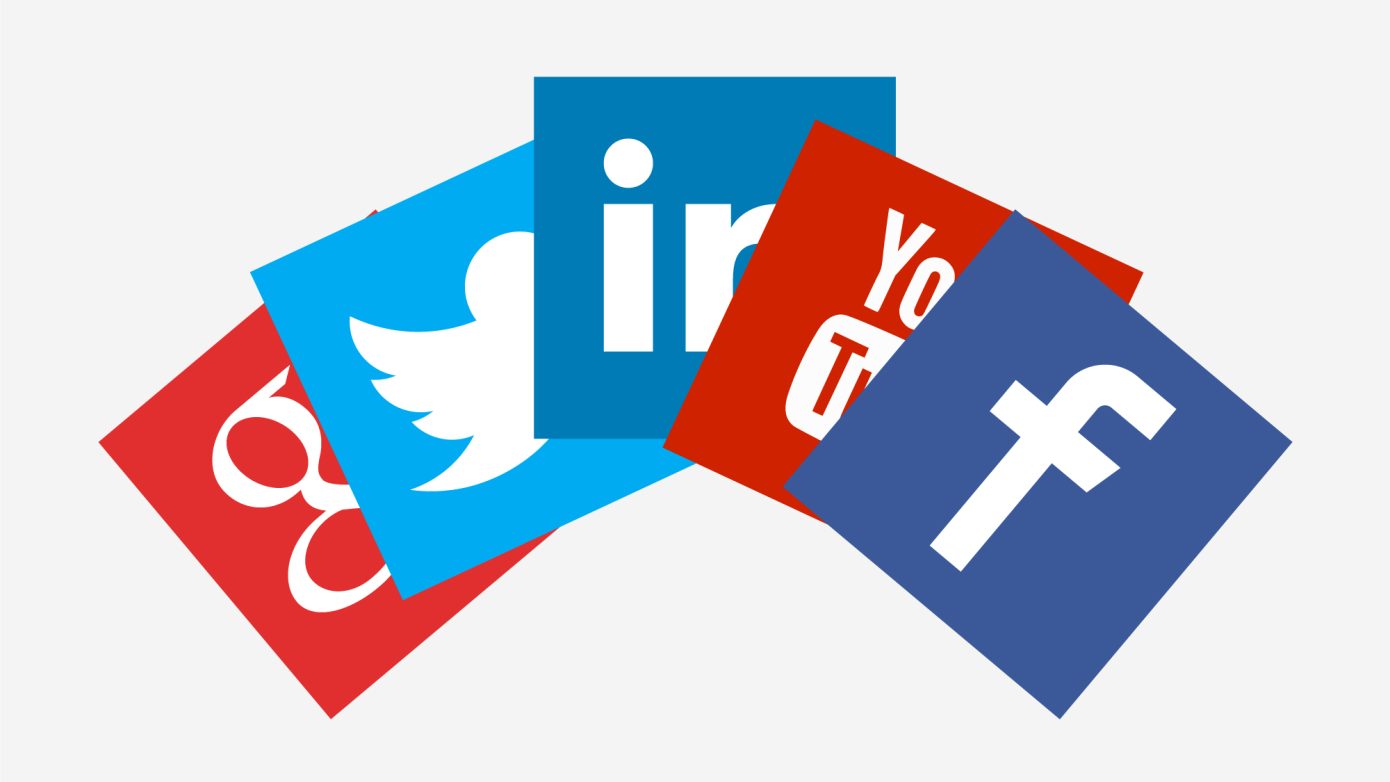
 My personal opinion? I don’t like it. It opens up anyone to summary public ridicule and judgments without accurate presentation of evidence. Am I saying that Kavanaugh wasn’t guilty or that Ford didn’t experience what she experienced? No. What I’m saying is that I don’t think it should have been put out there for anyone other than those who can make decisions regarding it. Primarily because it was of a sensitive nature (to all parties) and loops in families with children, spouses, etc.
My personal opinion? I don’t like it. It opens up anyone to summary public ridicule and judgments without accurate presentation of evidence. Am I saying that Kavanaugh wasn’t guilty or that Ford didn’t experience what she experienced? No. What I’m saying is that I don’t think it should have been put out there for anyone other than those who can make decisions regarding it. Primarily because it was of a sensitive nature (to all parties) and loops in families with children, spouses, etc.