 Tis the season for giving technology gifts and with that comes parental responsibility.
Tis the season for giving technology gifts and with that comes parental responsibility.
Here are some tips on how to lock down technology for your children:
Apple iOS 7 (iPhone, iPad, iPod, iPad Mini)
iOS 7 is finally packed with lots of great parental lock-downs.
You can access these by:
- Going to Settings > General > Restrictions
- Tap “Enable Restrictions” and give it a four digit passcode. DO NOT give it the same passcode you use to unlock the device and never give it to your children.
- Then you can selectively choose what apps and capabilities they can use. I highly recommend disabling the following (NOTE: disabling the apps below will not remove them from the device, it will simply hide them):
- iTunes Store
- Installing Apps
- Deleting Apps
- In-App Purchases
- Scroll down and set “Websites” to “Limit Adult Content” (Personally, I chose to disable Safari and Internet browsing for my children. If they want to browse the internet they can do it on the computer where I can watch it better.)
- Disable Siri’s ability to web search content and explicit language
- Tap on “Location Services” and set it to off or at least set it so only GPS or map related apps use it, then set to “Don’t allow changes” at the top.
- I would advise going through all the options slowly, see what might pertain to your child and what might not. I’m sure what I lock my 8 year out of would seem extreme to your fourteen year old. So look around and see what fits. You can always turn restrictions off to set it back to normal.
Nintendo Wii U
Wii U has some great capabilities, but to ensure that our children are only accessing the areas we want them to, I recommend enabling the parental controls.
- From the Wii U Menu, select “Parental Controls.”
- If prompted, tap “Next” and enter the four-digit PIN. If the PIN has been forgotten, it will need to be reset.
- Select the option you wish to configure.
- To change restriction settings, tap “Parental Controls Settings” and then “OK.”
- You can set different restrictions for each user.
- To change the four-digit PIN, tap “Change PIN.” Enter a new four-digit PIN then tap OK. Enter in the PIN one more time, and then tap “OK” twice. Select a secret question and create an answer that is at least four characters long, then tap “OK” three times.
- To change the registered e-mail address, tap “Change E-Mail address” then tap “OK.” Enter in an alternate e-mail address then tap “OK” twice to confirm.
- To remove all Parental Control settings tap “Delete All Settings” or press the X Button.
Nintendo 3DS
The one thing that a lot of people don’t think about is, 3DS has wifi capabilties, and with the included browser – though it may not look pretty, you can still access just about anything out there. Unlike Apple’s iOS7, 3DS cannot be granular (set to block specific types of websites and content). It’s either on, or off. You can control the following features: Software Rating, Internet Browser, 3DS Shopping Services, Display of 3D images, Sharing of audio/video files, Online interaction (exchanging data online between users), StreetPass, Friend Registration, DS Download Play, Viewing Distributued Videos, Child Online Privacy Protection. You can get more information on these details on Nintendo’s website
- Select the System Settings icon on the HOME Menu, and tap “Open.”
- Select Parental Controls from the System Settings menu, and tap “Yes.”
- Create a four-digit PIN, and tap “OK.”
- Enter the PIN a second time and tap “OK.”
- Select a secret question, and tap “OK.”
- Enter the answer and tap “OK.”
- Tap “Set Restrictions.”
- Select the restrictions you would like to put into place.
- When restrictions are complete, tap “Done” to save the settings.
Sony PlayStation 4
PlayStation 4 has a multi-level security design to it. Parents (should) have control of the Master account and then setup Sub accounts below that. Here is how you setup the Master and Sub accounts:
(courtesy of PlayStation Website)
- Log in to your Master Account. If you don’t have a Master Account, this article has information on how to create one.
- Set passcodes. There are two different passcodes that you should set to make sure your settings are secure.
- Master Account passcode: This prevents other users from logging into your account to make changes to parental controls or view unauthorized content. To do this go to
 (Settings) >
(Settings) >  [fusion_builder_container hundred_percent=”yes” overflow=”visible”][fusion_builder_row][fusion_builder_column type=”1_1″ background_position=”left top” background_color=”” border_size=”” border_color=”” border_style=”solid” spacing=”yes” background_image=”” background_repeat=”no-repeat” padding=”” margin_top=”0px” margin_bottom=”0px” class=”” id=”” animation_type=”” animation_speed=”0.3″ animation_direction=”left” hide_on_mobile=”no” center_content=”no” min_height=”none”][Login Settings] > [Passcode Management].
[fusion_builder_container hundred_percent=”yes” overflow=”visible”][fusion_builder_row][fusion_builder_column type=”1_1″ background_position=”left top” background_color=”” border_size=”” border_color=”” border_style=”solid” spacing=”yes” background_image=”” background_repeat=”no-repeat” padding=”” margin_top=”0px” margin_bottom=”0px” class=”” id=”” animation_type=”” animation_speed=”0.3″ animation_direction=”left” hide_on_mobile=”no” center_content=”no” min_height=”none”][Login Settings] > [Passcode Management]. - Parental controls passcode: This passcode is must be entered before changing any parental controls. The default code is:0000, and it is recommended that you change it. To do this go to
 (Settings) >
(Settings) >  [Parental Controls] > [Restrict Use of PS4 Features] > [Change Passcode]. Take care to remember your new code as the only way to reset it is to initialize the PS4 via Safe Mode.
[Parental Controls] > [Restrict Use of PS4 Features] > [Change Passcode]. Take care to remember your new code as the only way to reset it is to initialize the PS4 via Safe Mode.
- Master Account passcode: This prevents other users from logging into your account to make changes to parental controls or view unauthorized content. To do this go to
- Sub Accounts
- If you already have a Sub Account associated with your Master Account, you’re ready for the “Setting Parental Controls” section here.
- If you do not have a Sub Account associated with the Master Account, please refer to this article for details on creating a Sub Account on the PS4, and then come back to the “Setting Parental Controls” section here.
[/fusion_builder_column][/fusion_builder_row][/fusion_builder_container]

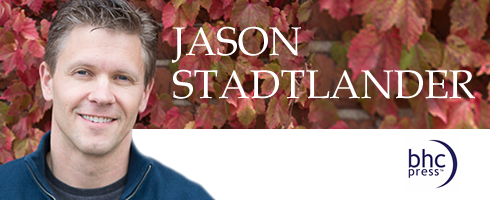
[…] Parental controls (Go here to see some advice on my website on how to lock down your iOS 7) • Social networking • Internet […]